

Selecting Restore to defaults will return the settings to their original state when Windows 10 was first installed.
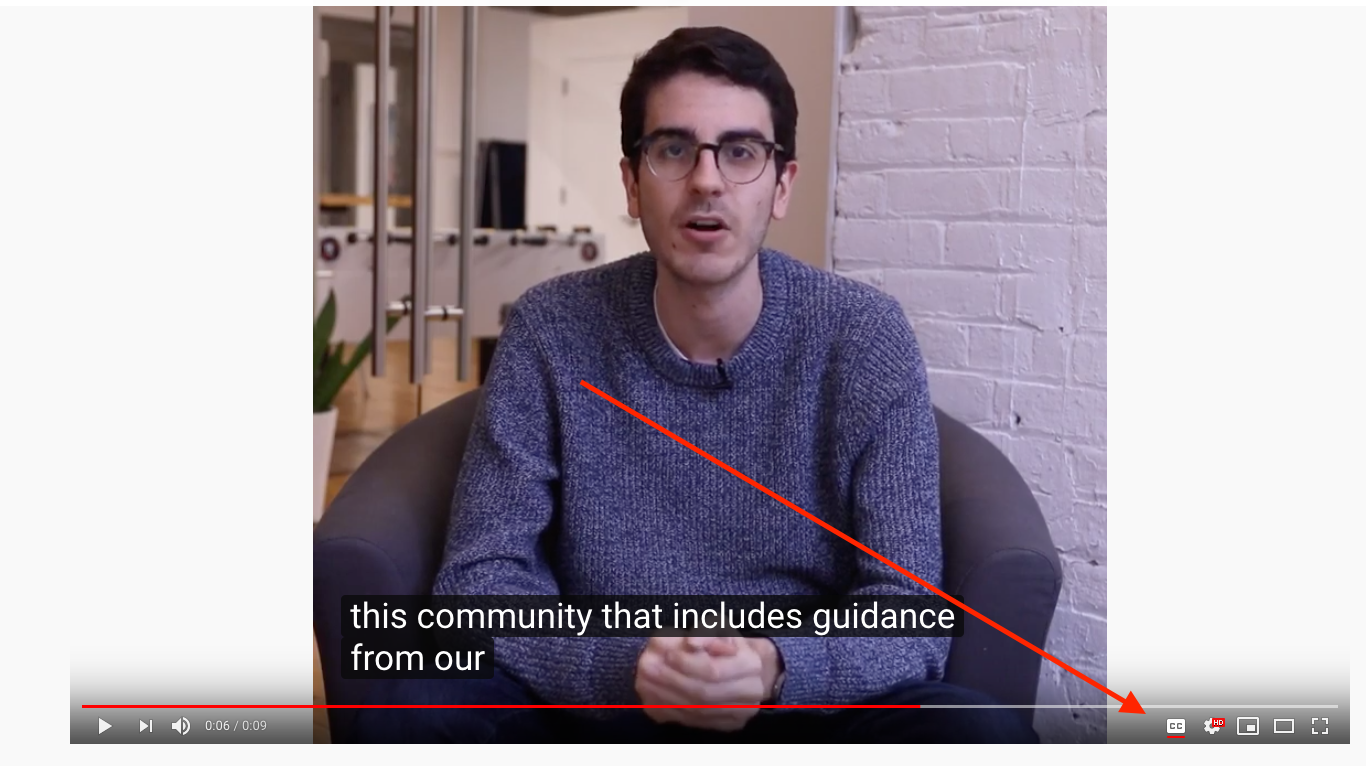
You can customize the following settings: Note Your changes will be reflected in the Preview pane at the top of the window as you make them. To customize the way your closed captions appear on Windows 10:Ĭustomize how closed captions will be displayed on your screens. Note If closed captioning is not available for the video, a pop-up window will display “Not available.” When the video starts playing, if you are on a desktop, click the CC icon at the bottom of the video. This video can be on the YouTube site or in the YouTube app on your phone. Closed captioning will now appear on your screen. To start, first, open and play your favorite video on YouTube. Tap or click the language you want to see closed captions in. If closed captioning is available, a CC icon will be displayed. A menu bar will appear at the bottom of the screen. You can select or change your caption settings on any TV, game console, or media device that supports YouTube. On a Windows 10 PC that’s playing a video, right-click or tap-and-hold anywhere on the video. Turn on closed captions on your Windows 10 computer Closed captions are often used by people with hearing disabilities and by viewers who would rather read than listen to the audio portion of a video.įor more information about closed caption guidelines in the United States, see the Federal Communications Commission Closed Captioning Guide. When closed captioning is turned on, closed captions are usually displayed at the bottom of the screen. Closed captions let you read the words that are spoken in the audio part of a video or television show.


 0 kommentar(er)
0 kommentar(er)
